×
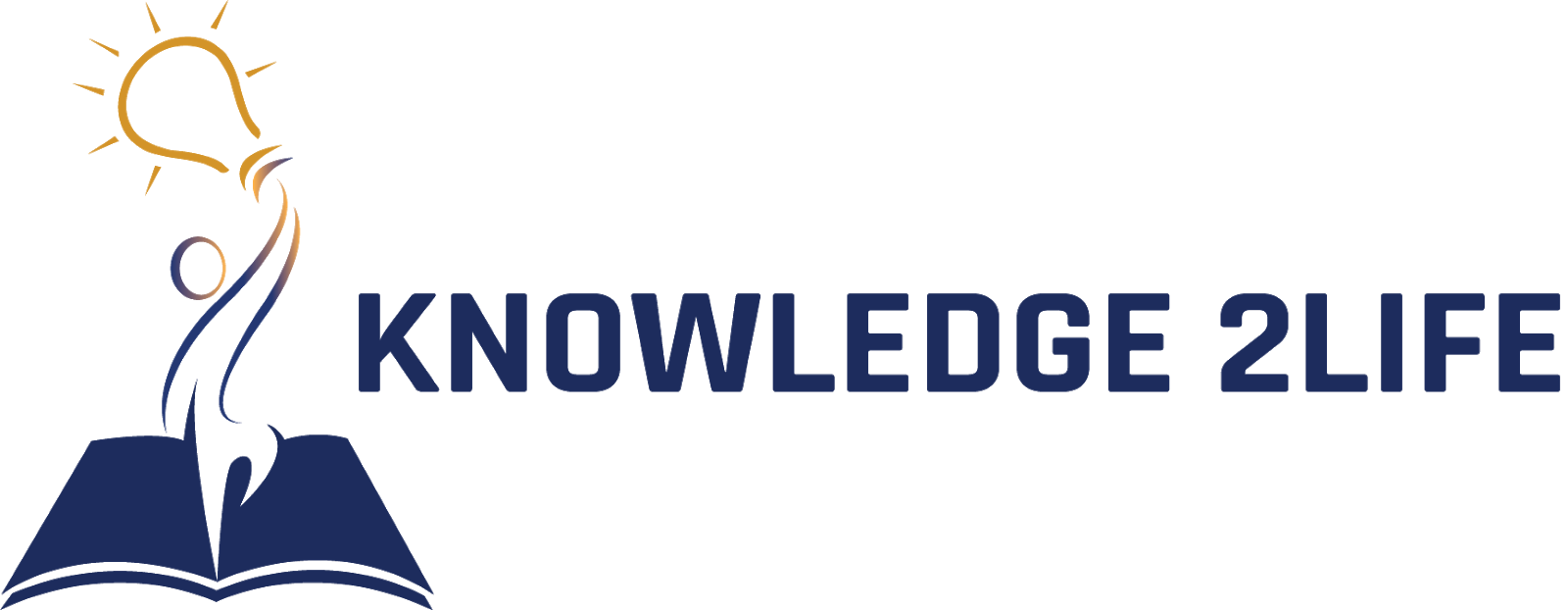 NEW UPDATES
INTERVIEW QUESTIONS
c
c++
c#
java
python
html
css
php
RDBMS
sql
javascript
jquery
bootstrap
datastructures & ALGORITHMS
webservices
cloud computing
datascience
ARTIFICIAL INTELLIGENCE
GIT
AWS
json
ios
android
spring
hibernate
maven
Microservices
ANGULAR
BLOCKCHAIN
KOTLIN
AGILE
LINUX
ENTITY FRAMEWORK
NEW UPDATES
INTERVIEW QUESTIONS
c
c++
c#
java
python
html
css
php
RDBMS
sql
javascript
jquery
bootstrap
datastructures & ALGORITHMS
webservices
cloud computing
datascience
ARTIFICIAL INTELLIGENCE
GIT
AWS
json
ios
android
spring
hibernate
maven
Microservices
ANGULAR
BLOCKCHAIN
KOTLIN
AGILE
LINUX
ENTITY FRAMEWORK
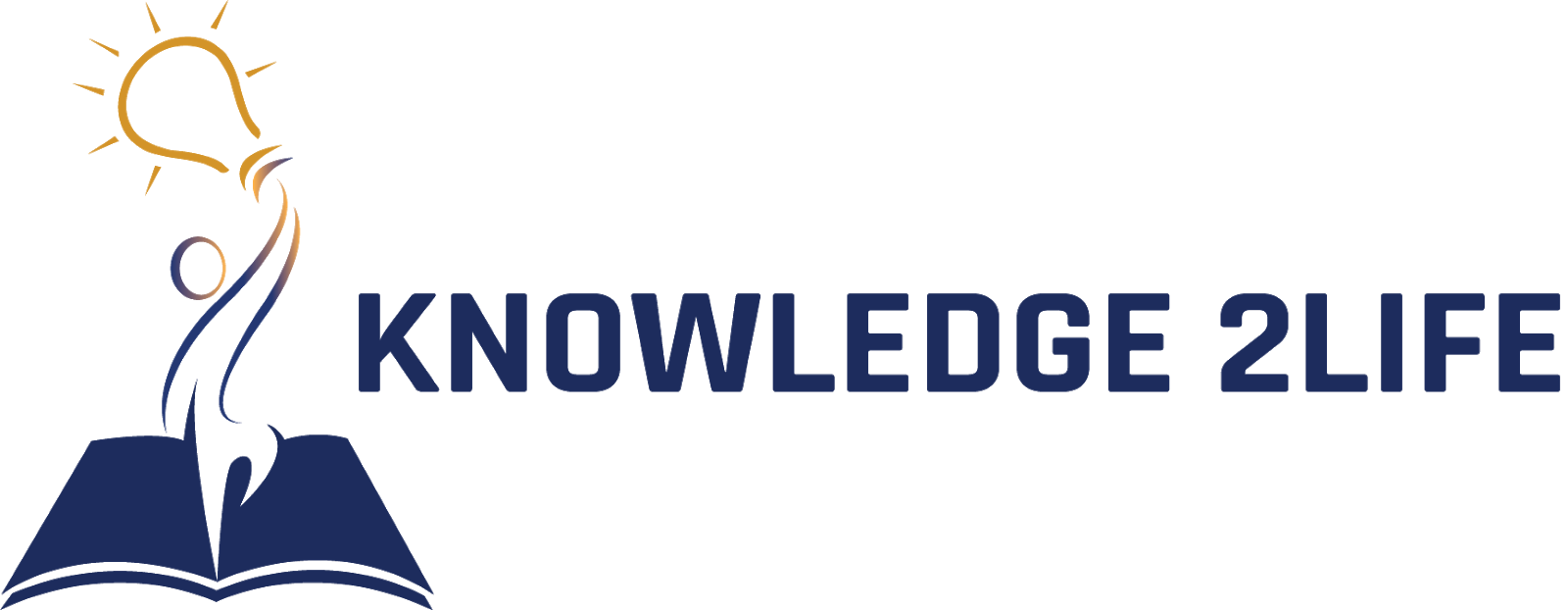 NEW UPDATES
INTERVIEW QUESTIONS
c
c++
c#
java
python
html
css
php
RDBMS
sql
javascript
jquery
bootstrap
datastructures & ALGORITHMS
webservices
cloud computing
datascience
ARTIFICIAL INTELLIGENCE
GIT
AWS
json
ios
android
spring
hibernate
maven
Microservices
ANGULAR
BLOCKCHAIN
KOTLIN
AGILE
LINUX
ENTITY FRAMEWORK
NEW UPDATES
INTERVIEW QUESTIONS
c
c++
c#
java
python
html
css
php
RDBMS
sql
javascript
jquery
bootstrap
datastructures & ALGORITHMS
webservices
cloud computing
datascience
ARTIFICIAL INTELLIGENCE
GIT
AWS
json
ios
android
spring
hibernate
maven
Microservices
ANGULAR
BLOCKCHAIN
KOTLIN
AGILE
LINUX
ENTITY FRAMEWORK